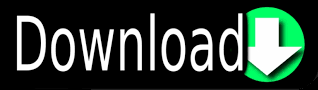

So now I can select this, click there, and I get the same style for this photo. I'll page over the next one and use Plus. So with this selected I go to Format, Style and I've got these six default styles here. To make that easy I'm going to create a Style. I'm going to select the same type of border here.
#Collage app for mac os windows#
Do this so I can see both windows and I can drag and drop from the Photos App directly into Pages. So here in the Photos App I'm going to grab another photo. Now let's add another photo but this time from the Photos App. If your printer doesn't print all the way to the edge you may want to have a little extra space like that. So I can kind of get it to fit just where I want it so it's not touching the edges here. If you drag and while you're dragging hold the Command key down it will no longer snap to the sides. Now notice how it is kind of snapping to the sides and all. So let's change it to something like that and I can move it around. So I'm going to go to anyone of the side or corner dot, hold the Command key down and drag and I can change the angle. Not everything is just going to be straight kind of like the photos were thrown on there. Now typically with a photo collage you want to have things at slightly different angles. I'm going to choose this basic one right here to make it look like it's its own photo sitting on top of a piece of paper. So you can choose something like this, for instance, or something like this. Then click here and you could see all the different picture frames.

But you can choose from a wide variety of borders by clicking Border here and going to Picture Frame. I'm going to go to Format and then Style and you'll see some options here. I can grab a corner and resize it to get the approximate size that I need. I'm going to simply drag and drop that into the Pages document. So here in the Finder I've got a photo here. You can add photos from the Finder or from the Photos App. So now we just have a blank page to work with.

Now also while we're here in Document we can turn off the Header and the Footer. Then let's Zoom out of it so we can see the entire page. So go to File and Convert to Page Layout and get rid of the body text. This isn't a regular word processing document. Just go to Documents and there you can find Page Orientation and you can see I've got Landscape selected but I could go to Portrait if I wanted to. It's easy to switch between landscape and portrait though. Let's select the blank landscape template. But the skills you need to build a collage in either of those are exactly the same. Pages for paper and Keynote for the screen. Keynote is great if your goal is to share the collage online or show it on your screen. Pages is great if your goal is to print out the collage. So while the Photos App doesn't have a feature to allow you to easily build collages you can use Pages or Keynote to do this. Join us and get exclusive content and course discounts. There you can read more about the Patreon Campaign. MacMost is brought to you thanks to a great group of more than 1000 supporters.
#Collage app for mac os how to#
Let me show you how to create photo collages on your Mac. Video Transcript: Hi, this is Gary with. Check out How To Create a Photo Collage On a Mac at YouTube for closed captioning and more options.
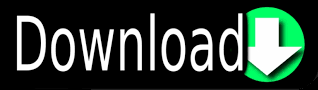

 0 kommentar(er)
0 kommentar(er)
